Creating persistent links
A page within Murphy Library
Many databases allow users to link back directly to individual articles. These links are called persistent links, permalinks, or permanent links. Following are instructions on creating permanent links to some of our most popular database platforms.
Boxes
Alexander Street Videos
Click on the "Share" button at the top of the video.
At the bottom of the screen, click on "Copy LTI Launch URL."
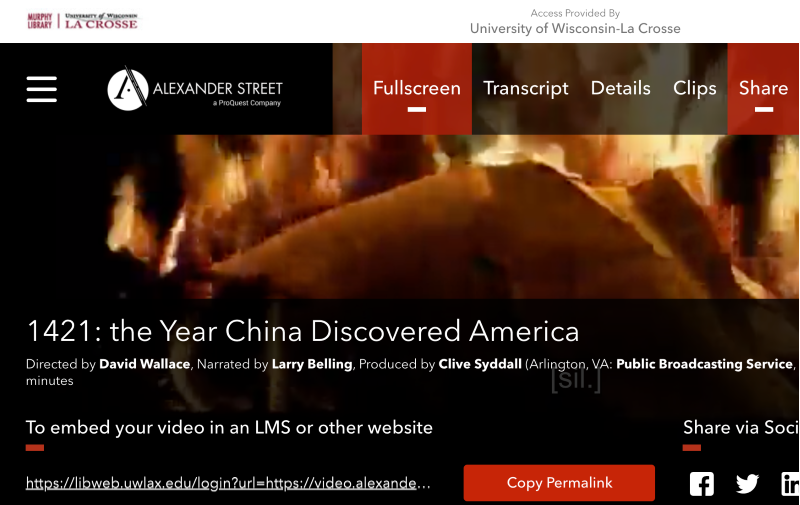
Lastly, double check that Murphy Library's proxy prefix (https://libweb.uwlax.edu/login?url=) is at the beginning of the URL, so that the video will be accessible from both on and off campus.
EBSCOhost
To link to a full text article from an EBSCOhost database, select the article from the result list and click on the "Permalink" from the right-hand tools menu:
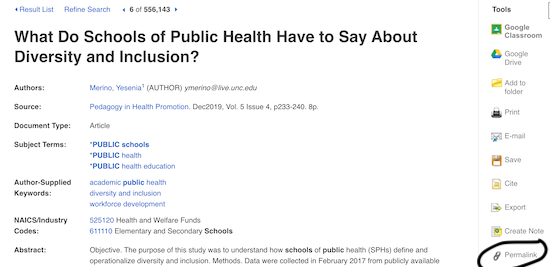 EBSCOhost PermaLink
EBSCOhost PermaLink
Copy the URL from the pop-up box. Please make sure that Murphy Library's proxy prefix (https://libweb.uwlax.edu/login?url=) begins the link so that users can connect either on or off-campus.
The full link should resemble this:
Elsevier ScienceDirect
To link to a full text article from ScienceDirect, add the article's DOI to the following URL:
To find the DOI, click on the title of the article and look under the author(s') name(s):
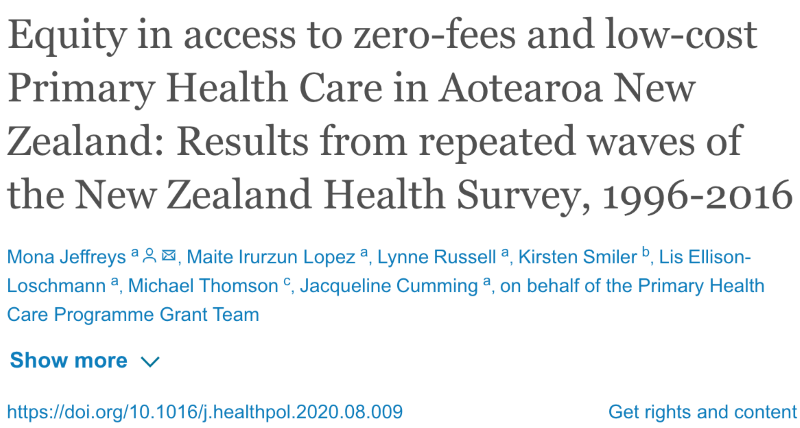 Elsevier SciencDirect Permalink
Elsevier SciencDirect Permalink
A completed persistent link should look like:
Films On Demand
Click on the “Share” button below the video for which you would like to generate a persistent link:
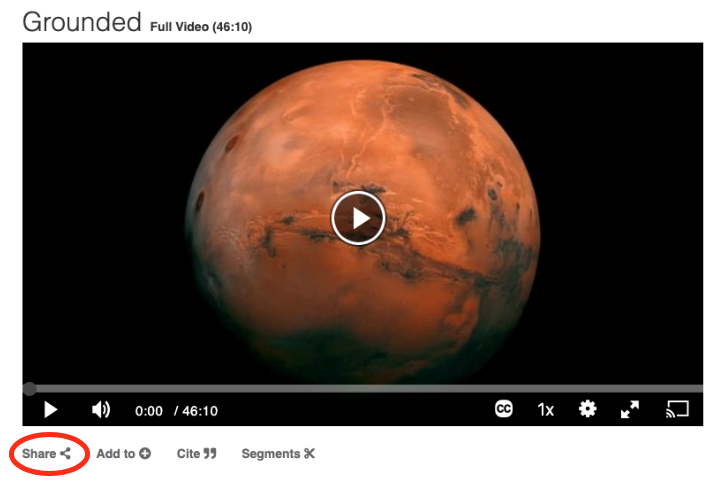 Films on Demand Share Image
Films on Demand Share Image
A pop-up window will open. The persistent link can be found on the Embed/Link tab under “Record URL":
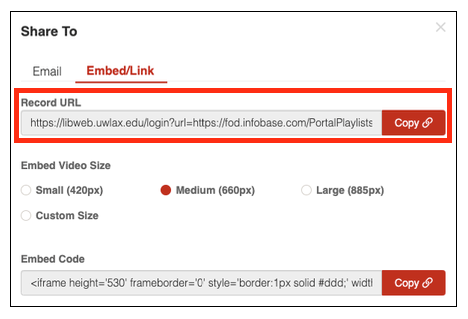 Films on Demand Permalink Example
Films on Demand Permalink Example
JSTOR
To link to a full text article from JSTOR, click on the article title. On the left side menu, select the "Remote Access URL" option:
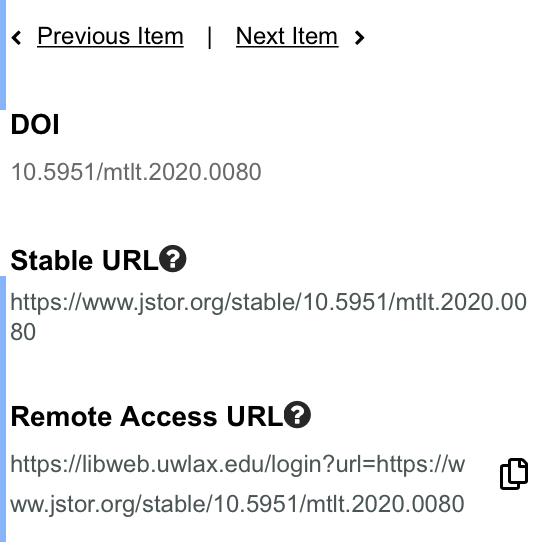 JSTOR Permalink Example
JSTOR Permalink Example
Kanopy
To get the persistent link for a video on Kanopy, click on the "Share" button under the video and copy the link from the box that appears below it:
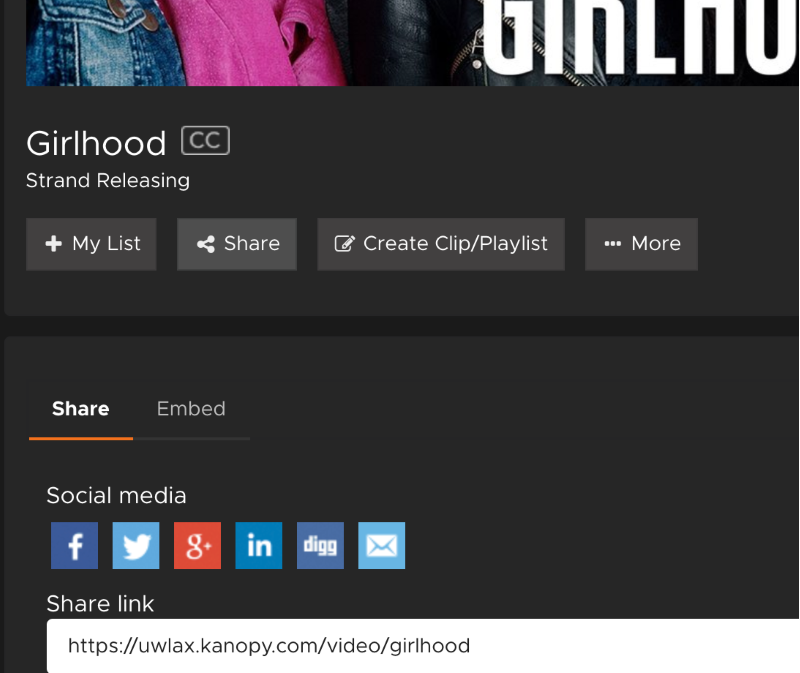 Kanopy Permalink Example
Kanopy Permalink Example
Nexis Uni
Click on the "Actions" dropdown menu in the upper-left corner of the document you are viewing, and choose "Link to this page":
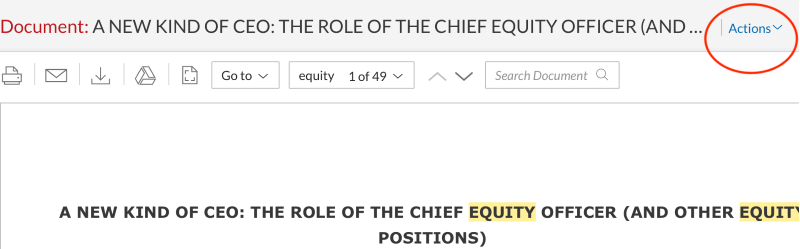 Nexis Uni Permalink Example
Nexis Uni Permalink Example
A pop-up window will appear with the generated permalink:
 Nexis Uni Persistent Link Pop-Up
Nexis Uni Persistent Link Pop-Up
OVID
To create a persistent link to a full text article from OVID, use the jumpstart link. When viewing a full text article, select the Email Jumpstart link on the upper left side of the page:
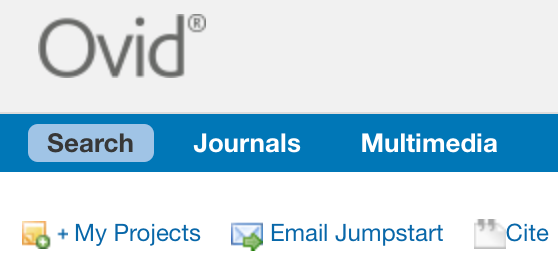 Ovid Email Jumpstart Example
Ovid Email Jumpstart Example
The resulting jumpstart URL in the dialog box is the persistent link:
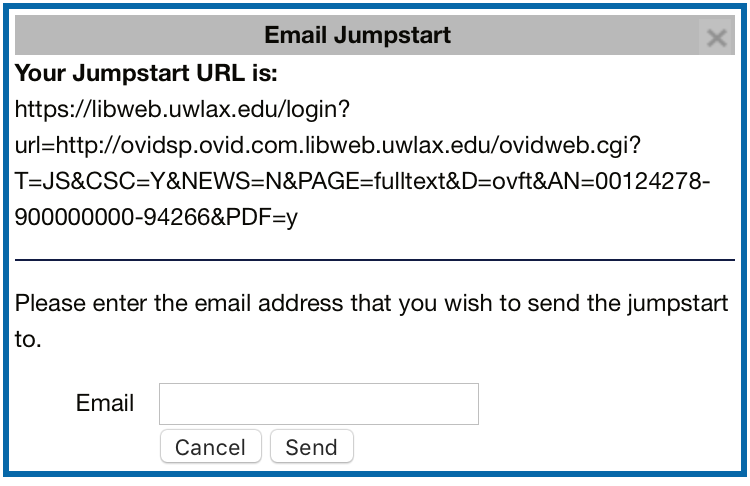 Ovid Permalink Example
Ovid Permalink ExampleProQuest
Select an article citation from your search results list. Select the "cite" link:
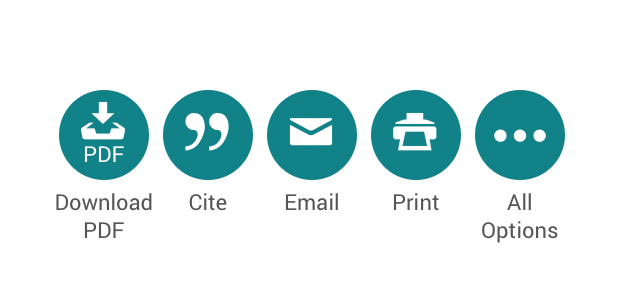 ProQuest Persistent Link Cite Button
ProQuest Persistent Link Cite Button
Find the link at the bottom of the citation - that URL is your persistent link:
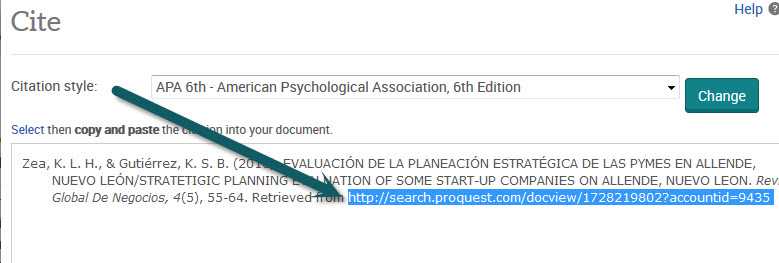 ProQuest Persistent Link 2
ProQuest Persistent Link 2
https://libweb.uwlax.edu/login?url=http://search.proquest.com/docview/1728219802?accountid=9435



